Cara Mengganti Background Foto Di Photoshop
Sunday, 17 March 2019
Add Comment
Hai kembali lagi di blog saya malasnugas
. kali ini saya akan memberikan sebuah tutorial cara mengganti
background foto di photoshop . mengganti background foto biasa dilakukan
sebagai media eksistensi diri untuk mempercantik foto atau bisa karena
tuntutan semisal ketika anda akan melamar sebuah pekerjaan yang sebagai
salah satu persyaratanya anda harus menyiapkan foto dengan ukuran
tertentu dan dengan background yang telah ditentukan sedangkan anda
telah mempunyai soft copy foto anda akan tetapi backgroundnya berbeda.
Hal tersebut bukanlah suatu masalah diera digital ini dari pada anda
harus foto lagi dengan biaya yang tidak murah anda dapat mengedit
background foto anda dengan menggunakan photoshop sehingga didapati
background yang sesuai dengan keinginan kita . Mengganti background
dengan menggunakan photoshop tidak serumit yang kalian bayangkan anda
dapat melakukanya dengan memindahkan gambar anda kedalam background
polos sesuai keinginan anda atau hanya mengganti sebagian backgroundnya
yang kelihatan saja , berikut adalah langkah-langkahnya :
1. Mengganti Background .
Untuk teknik ini tentu saja diperlukan dua buah gambar (gambar pertama berisi objek yang akan dipindahkan, dan gambar kedua berisi background yang akan dipergunakan). Berikut contohnya. Di sini kita akan mencoba memasukkan gambar wanita Jepang berpakaian tradisional ke dalam frame pada gambar di bawah.
a. Langkah pertama yang perlu dilakukan adalah membuka kedua file tersebut di dalam Adobe Photoshop (pilih keduanya dalam Explorer lalu drag dan drop di lembar kerja Photoshop).
b. Seperti dalam teknik-teknik sebelumnya, kita perlu memilih bagian yang akan kita pindahkan, dan sekali lagi, kita akan menggunakan Quick Selection Tool (karena ini yang paling cepat).
c. Lakukan seleksi atas bagian-bagian yang ingin dipindahkan (jangan lupa, SHIFT+ KLIK untuk menambahkan, dan ALT + KLIK untuk mengurangkan).
d. Setelah selesai, drag dan drop bagian yang telah diseleksi ke dalam gambar kedua (yang berisi background) dengan cara menarik bagian tersebut kemudian mengarahkannya pada label gambar kedua, dan setelah gambar kedua muncul > Drop.
e. Lakukan penyesuaian ukuran menggunakan Free Transform Tool (CTRL + T). Tekan SHIFT sambil melakukan penyesuaian agar gambar tetap proporsional.
f. Hasilnya kira-kira seperti gambar di bawah ini.
g. Untuk memperbaiki hasil yang diperoleh kita dapat melakukan pengeditan lebih lanjut menggunakan tools yang telah disediakan, yaitu Refine Edge (Select > Refine Edge). Tool ini akan membuka sebuah jendela seperti di bawah ini
h. View Mode akan menunjukkan gambar hasil pengeditan dengan latar belakang yang berbeda, misalnya:
1. Marching Ants
2. Overlay
3. On White
4. On Black
5. Black and White
6. On Layers
7. Reveal Layers.
i. Lakukan penyesuaian sesuai selera, tekan OK setelah selesai.
2. Menyesuaikan Background
Satu tambahan lain agar gambar yang dihasilkan tidak terlalu berbeda secara mencolok antara gambar foreground dengan background adalah dengan menambahkan layer baru dengan warna yang diambil dari warna latar belakang dengan cara berikut ini.
a. Pilih layer yang telah berisi gambar foreground. Tekan CTRL sambil klik pada thumbnail di sebelah kiri label Layer 1 untuk memiliki semua bagian gambar (jika belum).
b. Pilih layer Background kemudian Layer > New > Layer Via Copy (atau CTRL + J). Ini akan menambahkan sebuah layer baru dengan bentuk seperti gambar foreground namun dengan warna seperti gambar background.
c. Pindahkan layer ini ke urutan paling atas.
d. Ubah layer type-nya menjadi Color dan sesuaikan nilai opacity-nya.
Cara Mengganti Background Keren Di Photoshop
1. Mengganti Background .
Untuk teknik ini tentu saja diperlukan dua buah gambar (gambar pertama berisi objek yang akan dipindahkan, dan gambar kedua berisi background yang akan dipergunakan). Berikut contohnya. Di sini kita akan mencoba memasukkan gambar wanita Jepang berpakaian tradisional ke dalam frame pada gambar di bawah.
a. Langkah pertama yang perlu dilakukan adalah membuka kedua file tersebut di dalam Adobe Photoshop (pilih keduanya dalam Explorer lalu drag dan drop di lembar kerja Photoshop).
b. Seperti dalam teknik-teknik sebelumnya, kita perlu memilih bagian yang akan kita pindahkan, dan sekali lagi, kita akan menggunakan Quick Selection Tool (karena ini yang paling cepat).
c. Lakukan seleksi atas bagian-bagian yang ingin dipindahkan (jangan lupa, SHIFT+ KLIK untuk menambahkan, dan ALT + KLIK untuk mengurangkan).
d. Setelah selesai, drag dan drop bagian yang telah diseleksi ke dalam gambar kedua (yang berisi background) dengan cara menarik bagian tersebut kemudian mengarahkannya pada label gambar kedua, dan setelah gambar kedua muncul > Drop.
e. Lakukan penyesuaian ukuran menggunakan Free Transform Tool (CTRL + T). Tekan SHIFT sambil melakukan penyesuaian agar gambar tetap proporsional.
f. Hasilnya kira-kira seperti gambar di bawah ini.
g. Untuk memperbaiki hasil yang diperoleh kita dapat melakukan pengeditan lebih lanjut menggunakan tools yang telah disediakan, yaitu Refine Edge (Select > Refine Edge). Tool ini akan membuka sebuah jendela seperti di bawah ini
h. View Mode akan menunjukkan gambar hasil pengeditan dengan latar belakang yang berbeda, misalnya:
1. Marching Ants
2. Overlay
3. On White
4. On Black
5. Black and White
6. On Layers
7. Reveal Layers.
i. Lakukan penyesuaian sesuai selera, tekan OK setelah selesai.
2. Menyesuaikan Background
Satu tambahan lain agar gambar yang dihasilkan tidak terlalu berbeda secara mencolok antara gambar foreground dengan background adalah dengan menambahkan layer baru dengan warna yang diambil dari warna latar belakang dengan cara berikut ini.
a. Pilih layer yang telah berisi gambar foreground. Tekan CTRL sambil klik pada thumbnail di sebelah kiri label Layer 1 untuk memiliki semua bagian gambar (jika belum).
b. Pilih layer Background kemudian Layer > New > Layer Via Copy (atau CTRL + J). Ini akan menambahkan sebuah layer baru dengan bentuk seperti gambar foreground namun dengan warna seperti gambar background.
c. Pindahkan layer ini ke urutan paling atas.
d. Ubah layer type-nya menjadi Color dan sesuaikan nilai opacity-nya.
Cara Mengganti Background Foto Di Photoshop
- buka foto yang ingin kalian edit backgroundnya
- seleksi bagian yang ingin kalian ubah warnanya menggunakan Magic Wand Tool sampai terpilih semua bagian backgroundnya
- hingga didapati hasil sebagai berikut :
- kemudian atur warna yang ingin digunakan
- Setelah itu pencet tombol G di keyboard untuk mengaktifkan mode Paint Bucket Tool. Ini digunakan untuk merubah warna background merah menjadi biru.
- setelah itu klik pada bagian background yang telah kalian seleksi tadi untuk merubah warnanya tadi.



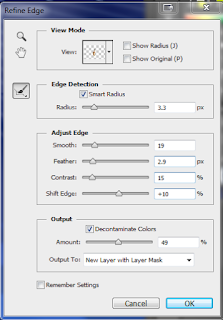
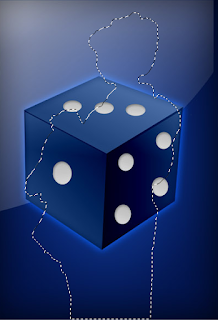






0 Response to "Cara Mengganti Background Foto Di Photoshop"
Post a Comment