Dasar-dasar adobe illustrator bagi pemula tentang Group, Pathfinder, Logo
Friday, 21 September 2018
Add Comment
Hai kembali lagi ke blog saya malasnugas.com diartikel saya kali ini saya akan membahas tentang penggunaan Group dan
Ungroup, serta tool Pathfinder untuk membuat bentuk-bentuk geometris dan
logo. simak baik baik ya ...
1. Group
Dalam Illustrator terdapat beberapa fitur untuk membuat bentuk geometris, yaitu dengan Rectangle Tool, Rounded Rectangle Tool, Ellipse Tool, Polygon Tool dan Star Tool (seperti yang diberikan dalam modul sebelumnya.
Sebagai contoh, buatlah dua buah objek, lalu pilih keduanya dengan Selection Tool (ingat bukan Direct Selection Tool), kemudian pilih menu Object -> Group atau dengan shortcut (Ctrl+G). Selain itu dapat pula dengan klik kanan diatas kedua objek yang telah dipilih, lalu klik GROUP.
Setelah Anda membuat obyek dengan tools tadi, maka dapat disusun menjadi bentuk lain dengan menggunakan tool atau menu Pathfinder Palette.
Selanjutnya, kita akan mempelajari tentang penggunaan Tool PathFinder untuk membuat bentuk-bentuk geometris yang berbeda dengan menggunakan bentuk-bentuk dasar.
Untuk tahap pertama, buat sebuah rectangle dan sebuah elips yang disusun saling bertumpukan satu sama lain, lalu gandakan sebanyak sepuluh kali (karena di Tool Pathfinder terdapat 10 teknik pembuatan/penggabungan objek).
Tips : Untuk menggandakan objek Anda dapat menggunakan teknik copy-paste biasa (CTRL + C lalu CTRL + V). Cara lain untuk menggandakan objek dalam susunan seperti ini (sepuluh objek, lima atas, lima bawah) adalah mengkopi objek pertama ke bawah dengan cara tekan tombol SHIFT + ALT lalu klik dan drag. Kemudian setelah itu memilih kedua objek tersebut lalu sekali lagi tekan SHIFT + ALT dan klik dan drag ke kanan, kemudian CTRL + D tiga kali.
Tool ini dipergunakan untuk menggabungkan beberapa objek menjadi satu objek utuh. Untuk kali ini, pilih bentuk rectangle dan elips yang telah dibuat, dan tampilkan menu Pathfinder, kemudian klik pada tombol UNITE. Kedua objek akan menjadi satu (Gambar pertama dan kedua di bawah).
1. Pilih kedua objek yang akan digabungkan.
2. Klik tombol panah kanan kecil di tool Pathfinder.
3. Kemudian pilih Make Compound Shape.
4. Lakukan pengeditan posisi objek (jika diperlukan)
5. Klik tombol Expand di tool Pathfinder untuk menggabungkan kedua objek menjadi satu (tidak dapat diedit lagi posisinya). Untuk membatalkan compound shape, pilih Release Compound Shape.
Seperti namanya, menu ini berguna untuk memotong objek yang berada di urutan bawah dengan menggunakan bentuk dari objek di urutan atasnya. Tips: gunakan Arrange tool (lihat modul sebelumnya) untuk mengubah urutan objek. Hasil yang diperoleh dari tool Minus Front ini adalah seperti di bawah ini.
Intersect dipergunakan untuk membuat irisan atas beberapa objek. Seperti langkah sebelumnya, pilih objek rectangle dan elips kemudian klik tombol Intersect di menu Pathfinder.
4. Exclude
Tool Exclude dipergunakan untuk membuat objek baru dari dua buah objek di mana bagian-bagian objek yang saling bertumpukan akan hilang. Caranya seperti biasa, pilih dua buah objek yang akan digabungkan kemudian klik tombol Exclude. Hasilnya seperti di bawah ini.
Tool Divide dipergunakan untuk memisahkan objek menjadi beberapa objek lain berdasarkan garis pembatasnya. Seperti langkah sebelumnya, pilih rectangle dan elips yang telah Anda buat kemudian klik tombol Divide di menu Pathfinder.
Sebagai catatan. Objek yang dihasilkan berjumlah satu namun ada bagian-bagian yang dapat diedit tersendiri dengan menggunakanDirect Selection Tool. Apabila Anda menggunakan Selection Tool maka semua bagian objek akan terseleksi karena pada dasarnya objek tersebut hanya satu.
Tool ini dipergunakan untuk menghilangkan bagian objek yang tertutup oleh objek lainnya. Menu ini mirip dengan Merge, dan untuk membedakannya dengan menu Merge, tambahkan satu elips lagi dengan warna yang sama dengan warna elips sebelumnya. Kemudian seperti langkah di atas, pilih rectangle dan elips tersebut dan klik pada tombol Trim pada menu Pathfinder. Hasilnya adalah: objek rectangle dan elips pertama akan terpotong.
Tool Merge memiliki kegunaan yang mirip dengan Trim, perbedaannya adalah bahwa apabila terdapat dua buah objek dengan warna yang sama, maka kedua objek tersebut akan digabungkan menjadi satu, sedangkan objek dengan warna yang berbeda akan di-trim. Dalam contoh ini, hasilnya adalah bagian rectangle terpotong sedangkan kedua elips digabungkan menjadi satu.
8. Crop
Crop dipergunakan untuk membagi objek berdasarkan komponen fill, dan menghilangkan bagian yang berada di luar tumpukan objek. Seperti pada langkah terdahulu, pilih rectangle dan elips kemudian klik tombol crop di menu Pathfinder. Hasilnya akan terbentuk objek dari irisan kedua objek. Crop sangat mirip dengan Intersect namun jika Anda perhatikan, hasilnya berbeda karena dalam crop hasil yang masih tersisa adalah dari objek rectangle.
Outline dipergunakan untuk membagi objek menjadi komponen-komponen yang terdiri dari garis pembatas (stroke). Seperti pada langkah terdahulu, pilih rectangle dan elips kemudian pada menu Pathfinder klik tombol Outline. Hasil yang diperoleh adakah seperti berikut ini.
Minus Back dipergunakan untuk mengurangkan bagian objek yang berada di urutan atas dengan objek yang berada di urutan bawah. Seperti sebelumnya, pilih rectangle dan elips kemudian pada panel Pathfinder, klik tombol Minus Back. Hasil yang diperoleh adalah seperti berikut.
Bagian ini dikhususkan untuk mahasiswa yang BELUM mengenal tentang gradient tool. Bagi yang sudah menguasai tool ini, silakan lanjutkan ke bagian TUGAS.
Gradient Tool dipergunakan untuk memberikan gradasi pada warna objek. Semua produk Adobe dalam satu seri yang sama dapat dipastikan memiliki gradient tool dengan kegunaan yang juga sama. Untuk menggunakan gradient tool, lakukan langkah berikut:
a. pilih sebuah objek yang memiliki warna (lebih baik yang menggunakan fill karena akan lebih mudah dilihat).
b. Klik pada tombol gradient pada bagian Fill-Stroke.
e. Untuk membuat gradasi, pilih objek yang akan diubah gradasinya, kemudian klik tombol Gradient Tool (G) di panel sebelah kiri, lalu klik dan drag pada workspace untuk menentukan radius gradasinya. Setelah selesai, JANGAN lakukan klik kiri lagi, karena itu diartikan sebagai perintah untuk membuat gradasi baru, kecuali tentu saja Anda ingin membuat gradasi baru.















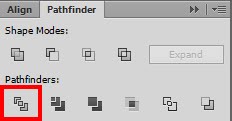














0 Response to "Dasar-dasar adobe illustrator bagi pemula tentang Group, Pathfinder, Logo"
Post a Comment